
Talouden seurantataulukko - Excel hifistelyä
Talouden seurantataulukko -artikkeli on yksi osa blogisarjasta Talousremontti 2017. Sarjan tarkoituksena on auttaa sinua tekemään muutos tai jopa täyskäännös omassa taloudessasi. Tarkemmin sarjan taustoista voit lukea sen ensimmäisestä osasta. Artikkelit eivät ilmesty peräkkäin, mutta löydät linkit sarjaan artikkelin lopusta.. Sarja etenee loogisesti ja aikaisempaa osaamista ei vaadita. Voit siis lähteä liikkeelle täysin ilman taloustaitoja. Jokaisessa artikkelissa saat ohjeet, tehtävät ja työkalut, joiden avulla saat kehitettyä omia taloustaitojasi. Jos jumiudut jossain kohtaa, niin älä epäröi jättää kysymystä kommentteihin. Apua kyllä löytyy!
Lisäksi suurin osa blogini lukijoista on minua fiksumpia. Vähintäänkin olen varma, että jokainen lukija tietää säästämisestä tai sijoittamisesta jonkin asian, mitä minä en tiedä. Nyt on tilaisuus valjastaa tuo tieto käyttöön ja auttaa kommentoimalla jokaista, joka haluaa tehdä muutoksen talouteensa. Yhdessä voimme oppia enemmän kuin yksin ja oikeasti saada jotain hyvää aikaiseksi.
Talouden seuranta – Excel hifistelyä
Monet teistä saivat ritarillisesti tehtyä kuumottavan kulukartoituksen. Valitettavasti yksi kuukausi ei vielä kerro kovin paljon taloutesi tilanteesta. Ideaalissa tilanteessa talouden seuranta toteutetaan jatkossa säännöllisesti. Intervallin voit tietenkin itse valita, mutta yleensä kuukausi on sopivan pituinen ja helposti muistettava ajanjakso.
Tiedän, että blogin lukijoiden joukkoon mahtuu monia “tee se itse” -miehiä tai naisia, joiden nälkää ei ihan perus taulukolla tyydytetä. Toisaalta osan on myös pakko liittyä tähän ryhmään, koska kaikki pankit eivät tarjoa kulujen seurantaa. Kysymys kuuluukin:
Miten saan helposti selville aikaisemmat ja tulevat menoni sekä tuloni, jos oma pankkini ei tarjoa kulujen seurantaan työkalua? Entä mitä jos käytössäni on useita eri tilejä, mutta haluaisin pitää työmäärän kohtuullisena? Kaiken lisäksi haluan vielä muokata työkalua itselleni sopivaksi?
Edellisessä postauksella oli tarkoitus päästä helposti käyntiin. Nyt on tarkoitus tyydyttää hieman vaativammankin Excel näpertelijän tarpeet. Tämän taulukon ehdoton vahvuus on se, että siinä talouden seuranta perustuu tilitapahtumiin. Päivittämällä tapahtumat, päivität myös seurannan.
Tämä ei ole viimeinen eikä ensimmäinen taulukko minkä blogissani julkaisen. Ajatuksen mukaista ei ole se, että vähän väliä vaihdat seurantamenetelmää vain koska blogissani ilmestyy uusi taulukko. Tarkoituksena on vain tarjota vaihtoehtoja ja ideoita, joita voit sitten soveltaa oman tarpeesi mukaisesti. Myös oma talouden seurantani muuttuu sitä mukaan, kun saan uutta inspiraatiota ja koen muutokset hyödylliseksi.
Jos taulukkotulva aiheuttaa tuskaa, kannattaa tämä postaus yksinkertaisesti jättää lukematta.
Varoitus! Varsinaiset hyödyt loppuvat jossain kohdassa ja ohjeistus menee melkoiseksi näpertelyksi. Meillä jokaisella on omat huvimme, joten valitset itse missä kohdassa talouden seurantataulukko täyttää omat tarpeesi. Lisäksi olen tottunut käyttämään Exceliä englanniksi, joten paikoitellen luvassa on sekakieltä.
Valmiin esimerkin löydät sisäpiiristä.
Tee se itse -talouden seurantataulukko (Excel)
Yksittäisen kuukauden kulut on melko helppo naputella edellisessä postauksessa mainittuun kulutaulukkoon melko nopeasti. Jos kuitenkin haluaa lähteä hifistelemään ja tehdä seurannan vaikkapa edelliseltä 12 kuukaudelta, niin kuukausi kerrallaan naputtelu alkaa käymään jo työstä. Varsinkin jos tilejä on käytössä useampia.
Mennyt kulutus ei kerro kovin paljoa nykyhetkestä, mutta se voi auttaa optimoimaan harvemmin maksettavaksi tulevia kuluja. Toisaalta, jos samaa taulukkoa voi hyödyntää myös tulevien kuukausien kohdalla, saattaa se osoittautua vaivan arvoiseksi.
Vuosi saattaa vaikuttaa pitkältä ajalta ja ensi kuulemalta urakka voi tuntua mahdottomalta. Loppujen lopuksi Excel nikkari selviytyy tehtävästä alle tunnissa. Itse käytän tätä menetelmää, jos talousvalmennukseen tulee henkilö, joka ei koskaan ole seurannut omaa talouttaan. Pääsen suhteellisen pienellä vaivalla kiinni siihen, että mitä valmennettavan taloudessa oikeasti tapahtuu.
Vaihe 1: datan kerääminen
Ensimmäinen vaihe taulukon luomisessa on datan kerääminen. Tietääkseni kaikista pankeista saa tiputettua tilitapahtumat Exceliin joko kopioimalla tai CSV-tiedoston kautta. Pahimmillaan tämä tarkoittaa kopioi ja liitä metodia, joka saattaa vielä vaatia esimerkiksi tyhjien rivien poistamista.
Aina on vaihtoehto vaihtaa parempaan pankkiin.
Tässä kohtaa käydään siis kaikki tilit läpi ja pudotetaan data Exceliin. Data saattaa vaatia hieman muokkaamista, jos haet sitä eri pankeista, koska sarakkeiden otsikot pitää saada kohdakkain. Esimerkiksi saaja/maksaja tieto pitää olla jokaisella rivillä samassa sarakkeessa. Kun kaikki tilitapahtumat on kerätty yhdelle välilehdelle, muutetaan data taulukoksi alla olevan kuvan mukaisesti. Taulukon voi nimetä vaikka tilitapahtumiksi.

Miksi taulukoksi? Taulukkomuotoilu tekee Excelin tiedoista dynaamisia. Tämä tarkoittaa käytännössä sitä, että talouden seurantataulukon päälle tehty laskenta tai yhteenvedot täytyy tehdä vain kerran. Esimerkiksi kuukauden vaihtuessa taulukkoon voidaan lisätä uuden kuukauden tilitapahtumat ja sen jälkeen napin painalluksella kaikki seuranta on ajan tasalla. Näin alkuponnistuksen jälkeen taulukko toimii lähes automaattisesti ja laskentaa tai graafeja ei tarvitse rakentaa uudestaan joka kuukausi.
Vaihe 2: Lisäsarakkeita tarpeen mukaan
Seuraavaksi dataan eli tilitapahtumiin pitää lisätä apusarakkeita. Kuvassa arkistointitunnus on viimeinen alkuperäinen sarake ja muut ovat lisättyjä. Sarakkeita voi lisäillä tarpeen mukaan, mutta mallitaulukossa käytin näitä:
- Tulo/Meno = kertoo, kumpi on kyseessä
- Menot = menojen euromäärä positiivisena (auttaa laskemaan säästöprosentin)
- Tulot = tulojen euromäärä positiivisena (auttaa laskemaan säästöprosentin)
- Sijoitukset = suodatetaan sijoitukset erilleen menoista
- Oma tilisiirto = suodatetaan omat tilisiirrot tuloista ja menoista, jos eivät ole kumpaakaan
- Kategoria = luokitellaan menot ja tulot ryhmiin

Merkittävin lisätyistä sarakkeista on kategoria. Se on myös työläin toteuttaa.
Vaihe 3: kategorioiden lisääminen
Kategoria sarakkeen kategoriat perustuvat mallitaulukossa maksaja / saaja sarakkeeseen. Tilitapahtumat -välilehdellä olevasta datasta kopioidaan sarake “Maksaja / Saaja” uudelle välilehdelle. Sen jälkeen käytetään Excelin toimintoa, joka poistaa duplikaattiarvot. Yleensä asioimme paljon samoissa liikkeissä ja maksamme laskumme samoille toimittajille, joten eri ostopaikkoja ei jää jäljelle aivan tolkutonta määrää.
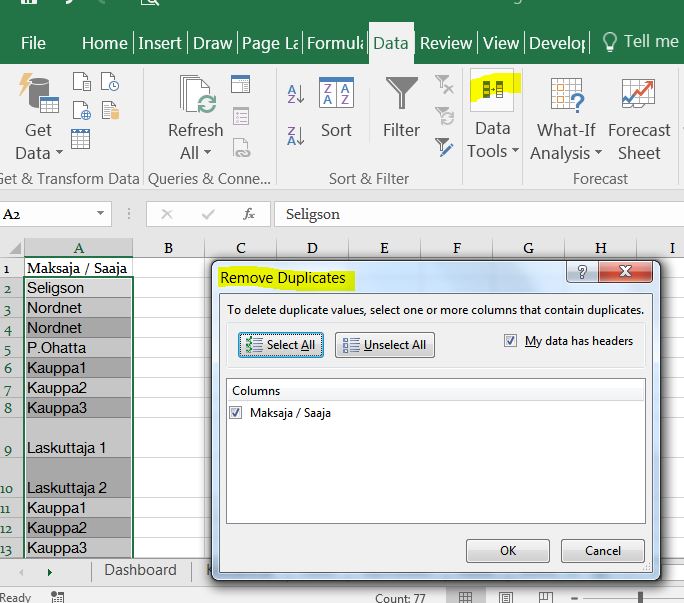
Seuraavaksi tälle kategoriat välilehdelle luokitellaan jäljelle jääneet “Maksajat / Saajat” haluttuihin kategorioihin. Esimerkiksi Seligson liittyy sijoituksiin, kun taas Lidl on todennäköisesti ruokaa. Koska duplikaattiarvot on poistettu, tarvitsee jokainen liike laittaa kategoriaan vain kerran.
Tiedot kannattaa taas muuntaa taulukoksi (“Home” -> “Format as Table”), jotta uudet maksajat ja saajat on helppo lisätä dynaamisesti kategorioihin. Käytin myös “Maksaja / Saaja” -taulukossa suuntaa antavaa apusaraketta, joka kertoo, onko kyse tulosta vai menosta.
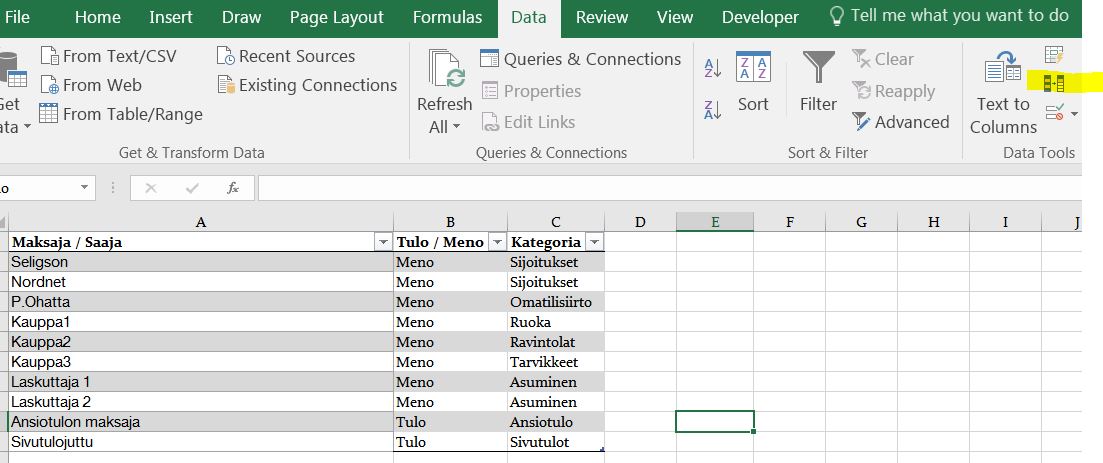
Vaihe 4: Kategorioiden lisääminen tilitapahtumiin
Tilitapahtumiin kategoria haetaan kaavalla phaku / vlookup (esimerkissä:
=VLOOKUP([@[Saaja/Maksaja]];Kategoriat;3;0))
Haettava arvo on Saaja / Maksaja (taulukon sarakkeeseen viitataan sen otsikolla) ja sille haetaan kategoriat -taulukosta arvo kolmannesta sarakkeesta. Viimeinen nolla tarkoittaa täsmälleen vastaavaa arvoa. Lopputulos näyttää tältä eli jokaisella rivillä olevalle tilitapahtumalle tulee kategoria ja kaava kopioituu taulukossa koko sarakkeeseen (taas yksi taulukkomuotoilun eduista):

Kun seuraavassa kuussa tilitapahtumiin lisätään uudet tapahtumat, niin ne liikkeet joista on aikaisemmin tehty ostoksia, saavat kategoriat automaattisesti (taas kannatti muuttaa tilitapahtumat taulukoksi). Uudet liikkeet täytyy täydentää kategoriat-taulukkoon. Ne tunnistaa tilitapahtumista suodattamalla esiin rivit, joissa kategorian kohdalla on virhe. Näiltä riveiltä “Maksaja / Saaja” tieto kopioidaan kategoriat taulukkoon.
Kategoriaa voidaan muokata myös manuaalisesti tilitapahtumiin, jos esimerkiksi normaalista ruoka kaupasta onkin haettu vaikkapa televisio.
Vaihe 5: Tilitapahtumien analysointi
Jäljellä on enää tilitapahtumien muuttaminen analysoitavaan muotoon. Tämä on helpoin tehdä Pivot-taulukon avulla. Kun valittuna on joku solu tilitapahtumat-taulukosta, löytyy design valikosta mahdollisuus summata data Pivotin avustuksella:

Esimerkkitaulukossa tein useamman erilaisen Pivot- taulukon omille välilehdilleen, joiden avulla voi analysoida tuloja, menoja sekä uusien sijoituskohteiden määrää. Pivottien määrä riippuu siitä, että minkälaista analyysia haluat tehdä.

6. Loppusilaus
Olennainen toivottavasti selvisi jo pelkkien taulukoiden avulla. Viimeistelin esimerkki talouden seurantataulukon kuitenkin vielä yhteenvetonäkymällä. Käytännössä lisäsin kaikista Pivoteista kuvion ja siirsin kuviot ensimmäiselle välilehdelle, jonka nimeksi annoin “Dashboard”.
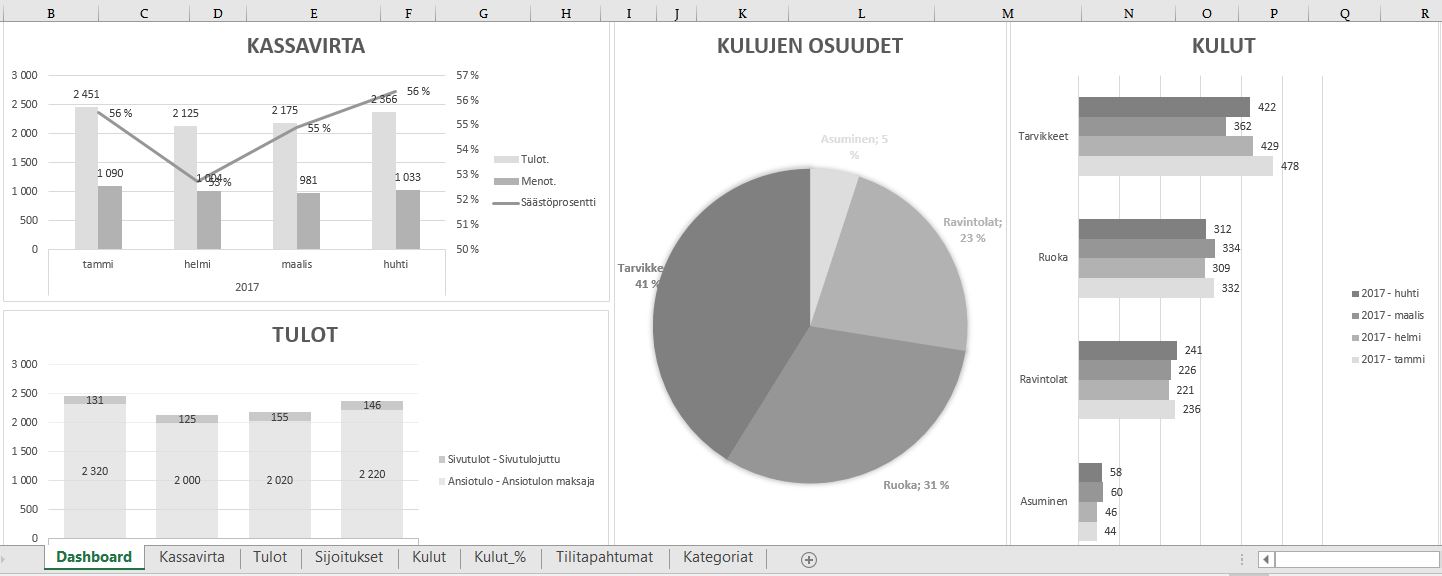
Yhteenvedossa voi kertasilmäyksellä nähdä mitä taloudessa tapahtuu.
Lisäsin yhteenvetoon mahdollisuuden tarkastella tapahtumia tietyltä ajanjaksolta. Samoin on mahdollista valita joku tietty kategoria erityistarkasteluun. Tämä mahdollistaa myös hauskan leikin nimeltä “mitä jos”. Esimerkiksi on mahdollista katsoa, että mitä jos luovun tästä kulusta, niin minkälainen säästöprosenttini sitten olisi.
Kategoria- ja aikasuodattimet lisätään Pivot taulukkoon “insert slicer” -toiminnolla, minkä tahansa sivun Pivotista, missä nämä ovat näkyvissä:

Viimeisessä vaiheessa siirsin “slicerit” yhteenveto sivulle ja muutin niiden yhteydet niin, että ne suodattavat kaikkia Pivot-taulukoita:

Ja voilá – näin sinulla on talouden seurantataulukko, joka hyvin pienellä vaivalla laskee kaikki tulot ja kulut kauas menneisyyteen tai tästä ikuisuuteen asti!
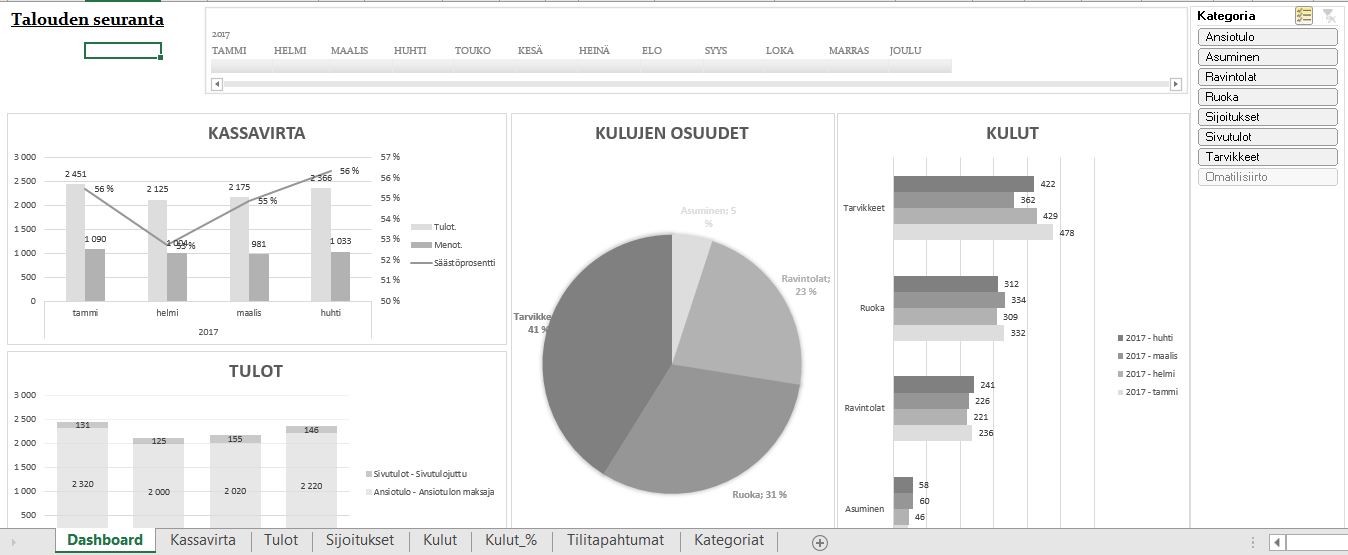
Talouden seurantataulukko ei ole lähelläkään täydellistä, mutta toivottavasti saat siitä ideoita tai pohjan oman versiosi toteuttamiseen. Talousremontin puolesta taulukko täydentyy seuraavassa vaiheessa tavoitteen seurannalla.
Huom! Kun esimerkin taulukkoon päivittää uusia tilitapahtumia, pitää pivot taulukot päivittää valitsemalla joku Pivotin soluista ja sitten Analyze -> Refress All.
Ymmärrän, että voit olla päästäsi pyörällä, koska erilaisia taulukoita pyörii siellä sun täällä. Olennaisinta ei ole se mitä taulukkoa käytät, vaan että ylipäänsä seuraat talouttasi. Tyyli on vapaa ja vaihtoehtoja riittää. Jokainen vaihtoehto vain tyydyttää hieman erilaisen tarpeen.
Hauskaa askartelua ja muista ladata esimerkki sisäpiiristä! (Vaatii Excelin toimiakseen. Sisäpiiristä klikataan linkkiä ja sitten lataa painikkeella saat taulukon itsellesi.)
Kaikki talousremontin artikkelit
Sivusto ei tallenna sinusta mitään tietoja tai käytä evästeitä, kun luet artikkeleita. Toiveita,
kommentteja ja kysymyksiä voi laittaa tulemaan myös meilillä.
Huom! Kommentointi käyttää evästeitä. Nimi, sähköposti ja verkkosivusi tallennetaan selaimeesi,
jotta voit jatkossa kommentoida helpommin samoilla tiedoilla. Kentät vapaaehtoisia ja voit
jättää ne halutessasi tyhjiksi.