
Poweria salkun seurantaan - Osa 2 - graafit
Sarjan ensimmäisessä osassa keskityttiin enemmän datan hakemiseen ja tiedon pitämiseen reaaliaikaisena Google Sheetsin (GS) avulla. Kun data on saatu kerättyä, on aika muuttaa se kuviksi. On tietysti makuasia miten tietoa haluaa katsella, mutta itse tykkään taulukon sijaan nähdä datan siististi graafiksi muotoiltuna.
Lopputuloksen eli osinkosalkkuni löydät tästä ja mallitiedoston (pbix) saat liittymällä Mallitiedoston (pbix) saat liittymällä sisäpiiriin.
Power BI
Tämän harjoituksen toinen vaihe oli muuttaa data kuviksi ja mukavaan näpisteltävään muotoon. Tähän valitsin työkaluksi Power BI:n, vaikka toki GS:ta löytyy valmiiksi graafeja. Power BI:n etuja on, että sen avulla voidaan vielä muokata dataa, tehdä laskentaa ja julkaista dynaamisia raportteja. Dynaaminen tarkoittaa tässä kohtaa sitä, että klikkaamalla yhtä graafia, muut graafit mukautuvat tilanteeseen. Mikäs sen hauskempaa kuin paitsi katsoa kuvioita, myös leikkiä niillä.
Power BI on Microsoftin tuote, mutta siitä huolimatta kyse on maksuttomasta ohjelmasta. Toki maksullinen versio löytyy myös, mutta ilmainen riittää omassa käytössäni hyvin. Sen verran kannattaa huomioida, että kun testailet tätä itse ja rekisteröidyt Power BI:n pilveen, niin esimerkiksi gmail sähköposti ei kelpaa. Ohjelma on tarkoitettu oikeasti lähinnä yritys käyttöön. Onneksi myös Microsoftin tunnistaa laatuyritykset kuten pohatta.comin!
Power BI:stä on olemassa työpöytä versio (desktop) sekä pilvessä toimiva palvelu. Osinkosalkkua varten tein työpöytäsovelluksessa raportin ja sitten julkaisin sen pilveen. Pilven avulla raportti saadaan päivittymään automaattisesti (kerran vuorokaudessa). Periaatteessa pelkällä pilviversiolla pääsee johonkin asti, mutta jos haluat kokeilla työpöytä sovellusta, saat ladattua sen täältä.
Data kuviksi – Käyttöohjeet
Ensimmäinen vaihe on se, että dataa saadaan haettua GS taulukosta. Tätä varten täytyy taulukko julkaista Excel muotoisena. Tämä tapahtuu valitsemalla file -> publish to web ja valitsemalla oikea tiedostomuoto. Linkki kannattaa tässä vaiheessa kopioida leikepöydälle.
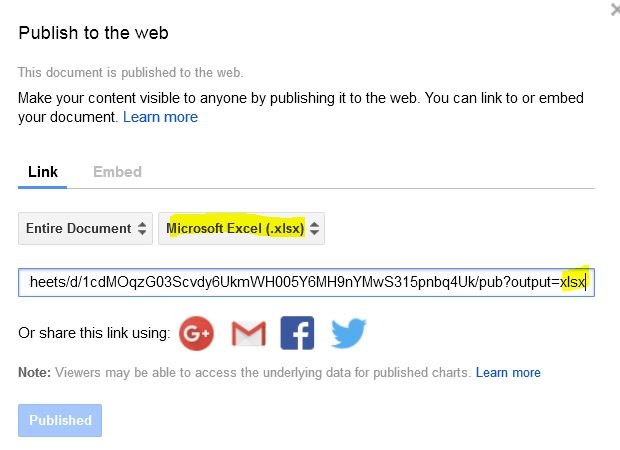
Kun Power BI Desktop on asennettuna, voidaan GS taulukon data tuoda sinne valitsemalla valikosta “Get Data” -> “Web”.
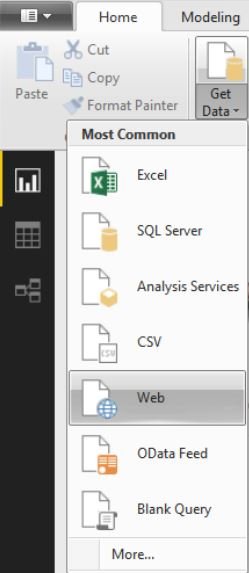
Tällöin Power BI avaa ikkunan, jossa se pyytää linkin datan lähteeseen. Tähän liitetään se linkki, joka viittaa julkaistuun GS-taulukkoon. Seuraavaksi navigaattorista laitetaan täppä siihen välilehteen, jonka tiedot haluat tuoda analysoitavaksi. Tämän jälkeen tulee näkyviin datan esikatselu, jolla voi varmistua siitä, että annoit oikean linkin ja välilehden. Tässä tapauksessa annoin välilehdelle Google Sheetsissä nimen “Live”. Lopuksi klikataan oikeasta alakulmasta “Edit” -painiketta.
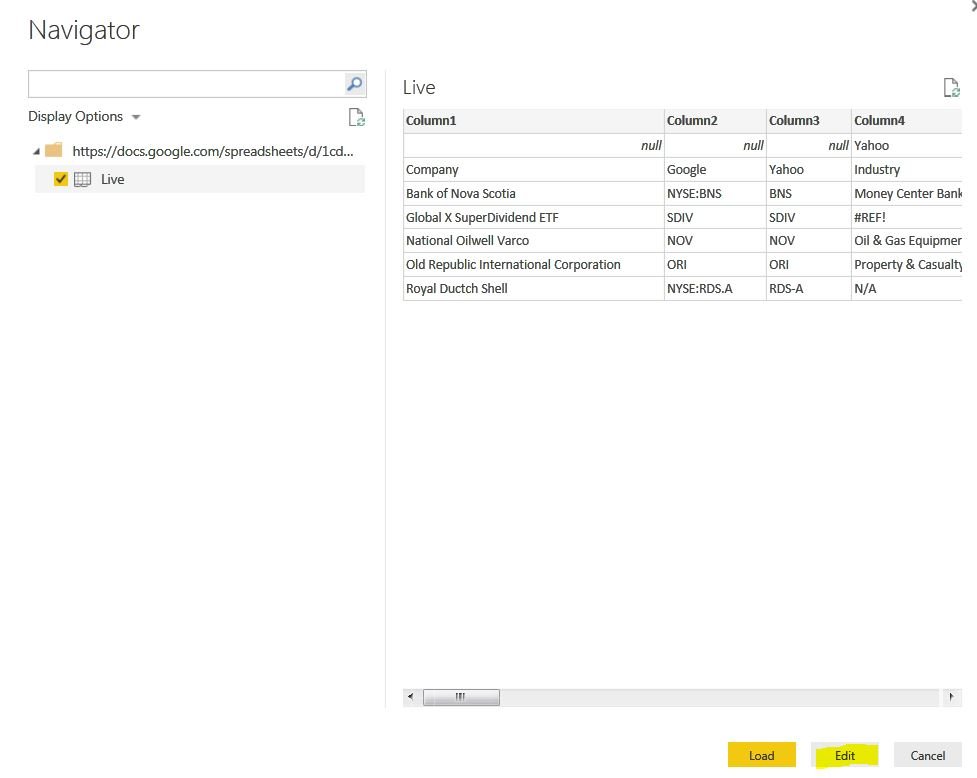
Edit painike avaa kyselyeditorin, jossa voidaan tehdä dataan muokkauksia. Kyselyn vaiheet tallentuvat oikealla olevaan näkymään ja ne voi nimetä haluamallaan tavalla. Omassa kyselyssäni:
- Avasin taulukon
- Poistin ylimääräiset rivit
- Nostin ylimmän rivin tiedot otsikoiksi
- Korvasin N/A ja – solut datasta numerolla 0
- Korvaamisen jälkeen muutin sarakkeiden data tyypin desimaalinumeroiksi tai tekstiksi sisällöstä riippuen
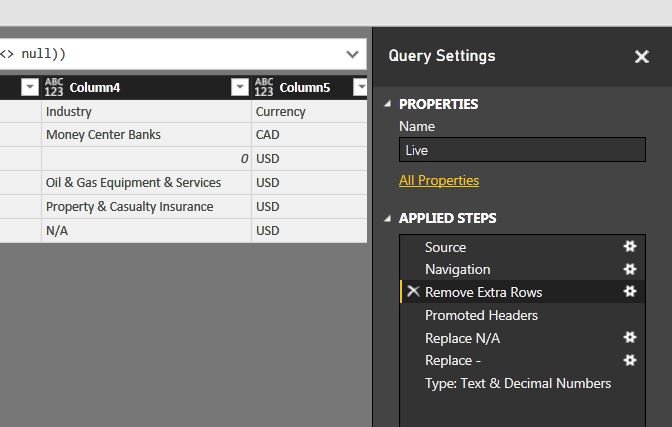
Data tyypit saa muutettua “Transform” välilehdellä. Esimerkiksi numeroiden summaus ei onnistu, jos Power BI ei tiedä, että kyse on numeroista. Numerot numeroina ja teksti tekstinä niin homma rokkaa!
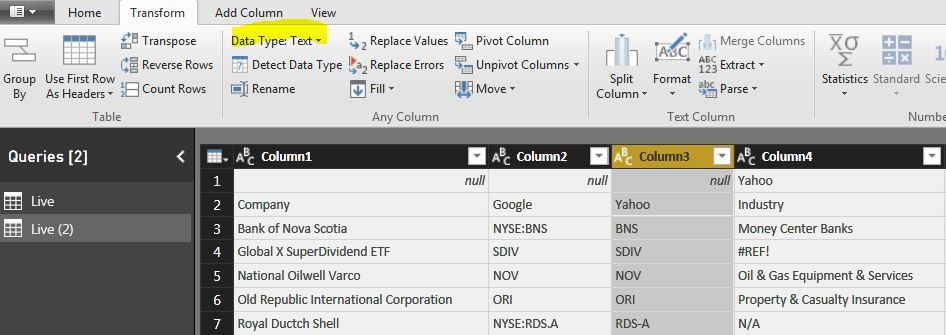
Kun data on muokattu klikataan kysely editorin vasemmasta yläkulmasta paniketta “close & apply”. Lopputulos eli siistitty data näyttää tältä:

Sen jälkeen vasemmalta valikosta voidaan valita graafien näkymä ja alkaa esittämään dataa kuvina. Numerotyyppisiä kenttiä voidaan käyttää heti arvoina ja tekstityyppisiä tunnisteina. “Visualizations” otsikon alta voit valita haluamasi graafin ja “Fields” -valikosta ne kentät mitkä haluaa esittää.
Mallitiedoston (pbix) saat liittymällä sisäpiiriin. Tiedostosta näet miten kuviot on rakennettu ja toivottavasti se auttaa sinua tekemään oman versiosi.
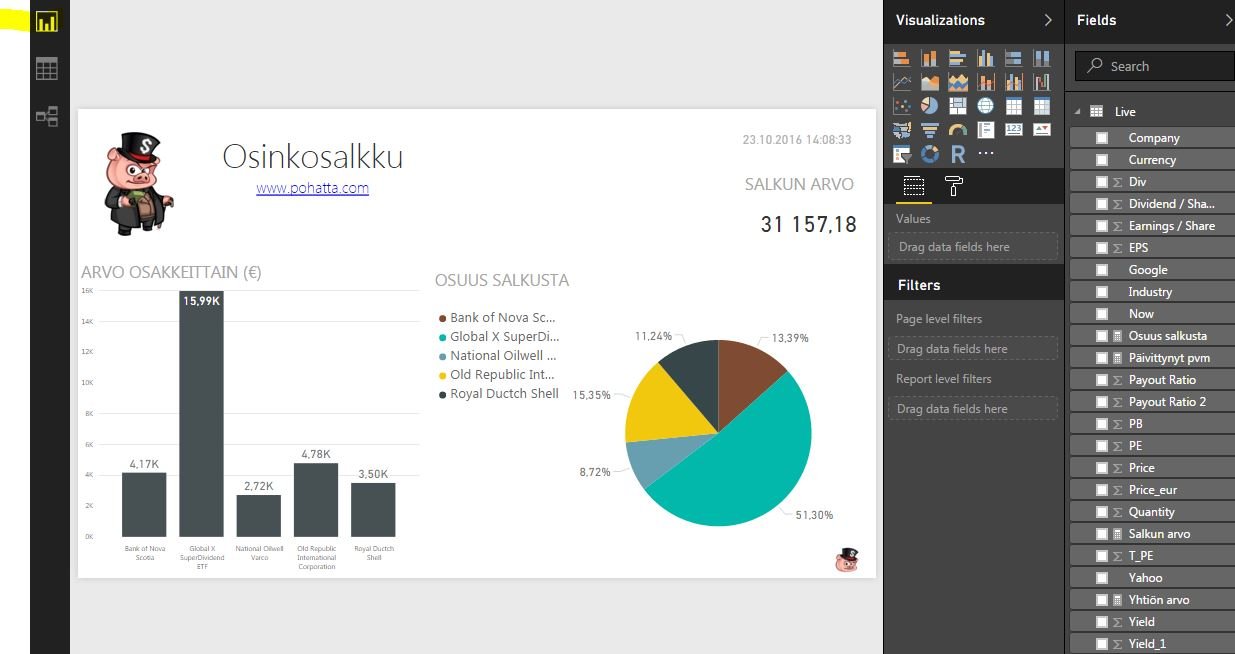
Entäpä koko harjoituksen hyödyt? Tässä kohtaa kyse oli ehkä enemmän huvista, kuin varsinaisesta hyödystä. Vaan eipä sitä ikinä tiedä mitä taitoja tulee myöhemmin elämässään tarvitsemaan.
Hauskaa askartelun jatkoa! (ja pahoittelut sekakielisyydestä, jos tämä sattui jotakuta häiritsemään).
Sivusto ei tallenna sinusta mitään tietoja tai käytä evästeitä, kun luet artikkeleita. Toiveita,
kommentteja ja kysymyksiä voi laittaa tulemaan myös meilillä.
Huom! Kommentointi käyttää evästeitä. Nimi, sähköposti ja verkkosivusi tallennetaan selaimeesi,
jotta voit jatkossa kommentoida helpommin samoilla tiedoilla. Kentät vapaaehtoisia ja voit
jättää ne halutessasi tyhjiksi.